Compress video online without losing quality, how to compress video without losing quality, compress video file without losing quality, compress video without losing quality free, compress video without losing quality ffmpeg, compress video online without losing quality, how to compress video with ffmpeg, how to compress a jpeg file, how to clear cache, how to delete a page in word,
Do you ever find yourself struggling with the same old problem of having a large video file that just won't fit onto a smaller device? Fear not! I have the solution for you and it doesn't include losing any quality. In this post, we will dive into the world of VLC and learn how to compress large video files without sacrificing quality.
Step One: Download VLC
The first step in our journey is to download VLC onto your respective device. VLC is completely free to download and can be found on their website. During the installation process, be sure to select all of the appropriate boxes that pertain to your device and needs.
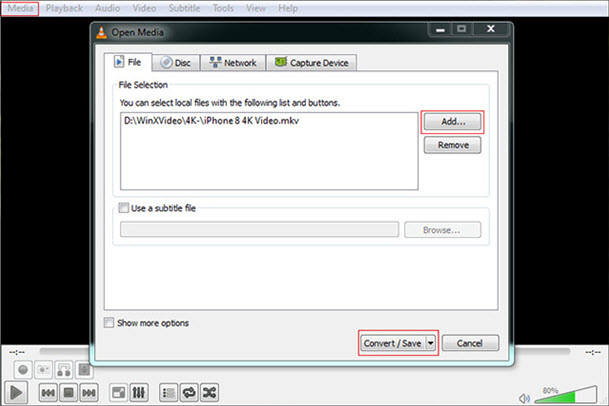
Step Two: Opening VLC
Once you have successfully downloaded and installed VLC, it is now time to open the program. Upon opening it, you will be presented with a home screen that looks like this:

The next step is to select the "Media" option in the upper left-hand corner of the screen and then click "Convert / Save". This will bring up a new window where we will do the majority of our work.
Step Three: Input File
In this step, we will be selecting our input file. This is the large video file that we wish to compress. Navigate to where your video file is stored and select it.

Step Four: Output File
In this step, we will be selecting our output file. This is the compressed video file that we wish to save. You can save your video file wherever you would like on your device.

Step Five: Compressed File Details
Before we move onto compressing the file, it is important to note a few details. Firstly, ensure that the "Profile" selected is "Video - H.264 + MP3 (MP4)". Secondly, select the "Video Codec" tab and change the "Bitrate" to your desired level. Lastly, select the "Audio Codec" tab and change the "Bitrate" to your desired level.

Step Six: Compress
Now that we have all of our details lined up, it is time to compress the file. Press the "Start" button in the bottom right-hand corner of the screen and let the software do its work.
Conclusion
And there you have it, folks! A quick and easy way to compress large video files without losing any quality. This solution works across multiple devices and is completely free to use. Now, go out there and compress those files with confidence!
